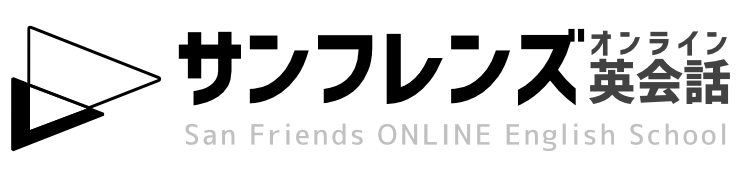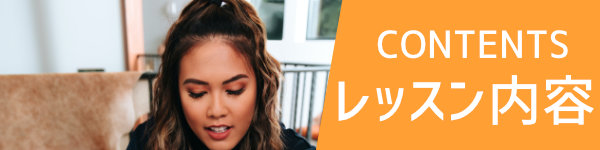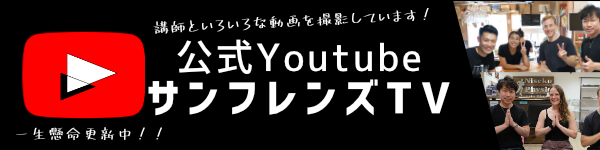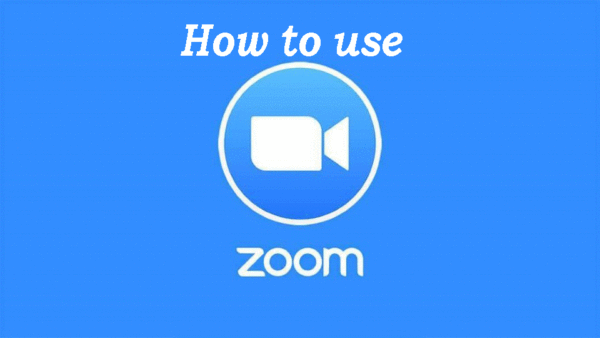
本ページではレッスンで利用するビデオチャットアプリ、ZOOMの利用方法についてご説明します。
ZOOMの特徴、インストール方法、そしてレッスン中に使う機能について解説しておりますので、本サービス利用開始前にお読みいただくようお願いいたします。
ZOOMの特徴
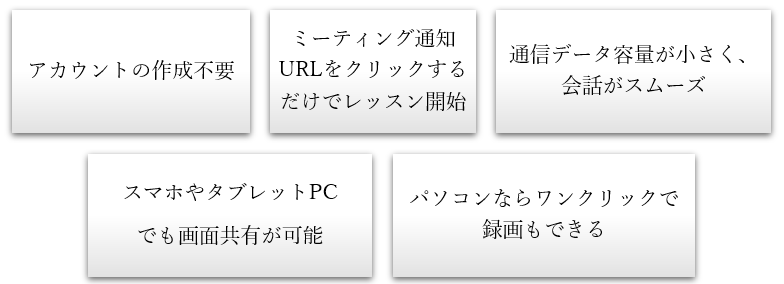
-
- パソコン版ではアカウントを作らず利用可能。スマホやタブレットPCの場合はアプリをインストールするだけで利用できます。
-
- レッスン開始の15分前にメールで送られてくるURLをクリックしてレッスン開始。
-
- 数あるビデオチャットアプリの中でも通信データ容量が小さく、スムーズにビデオ通話をすることができます。
-
- スマホやタブレットPCでも画面共有が可能。サンフレンズ英会話の独自教材が画面表示されるのでテキストブックは必要ありません。
-
- パソコンならワンクリックで録画もできるので、レッスン全体の復習にもご活用いただけます。
必要な機材
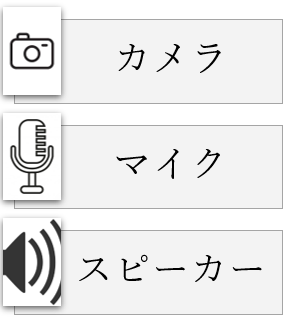
オンラインレッスンを受講するために、カメラ、マイク、スピーカーが必要となります。スマホやタブレットの場合はすべてデバイス内に備わっているので特別ご用意いただくものはありません。
しかし、パソコンにカメラが付いていない、マイクが付いていない場合は別途ご用意いただく必要がございます。安価なものは2000円から、マイクが搭載されているWEBカメラや、マイクが付いているヘッドセットなどがございますので、お使いのパソコンに不足している機能を補填する形で商品を選ぶとよいでしょう。
ZOOMアプリのインストール
パソコン版ではアカウントを作らなくても利用できますが、インストールしたほうが通話環境が良いためインストールを完了させてください。
スマホやタブレットPCをご利用の方は、アプリを事前に入れておくことでZOOMを利用することができます。
レッスン直前にインストールをするとレッスン開始が遅れる可能性があるので、必ず事前にZOOMをインストールしてください。
パソコンでZOOMをインストール
まずは、こちらのZOOM公式ページにアクセスしてください。
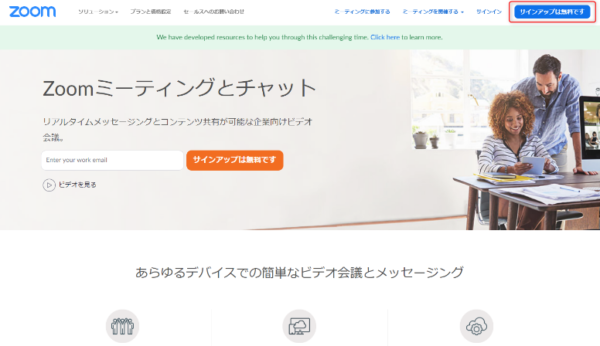
①ZOOM公式ページのURLをクリックすると、TOPページが表示されます。
ここでは右上の「サインアップは不要です」というボタンをクリック。
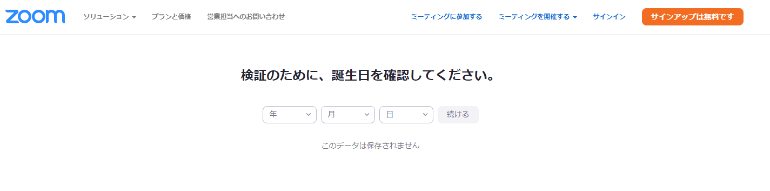
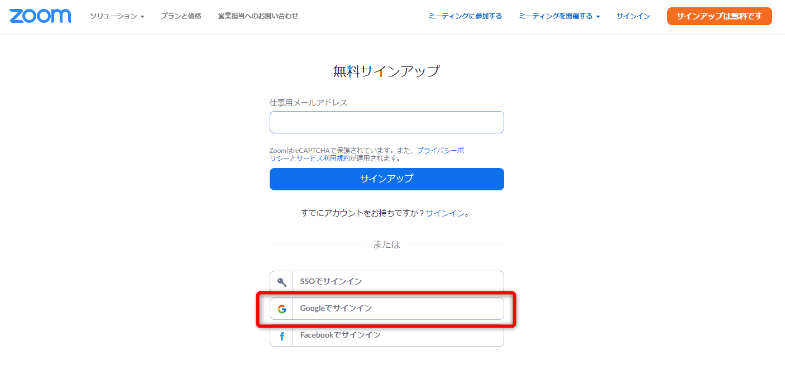
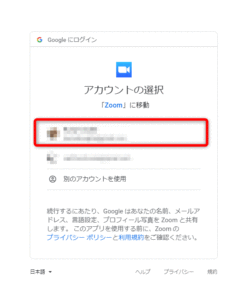
④Googleでサインインをクリックすると、「アカウントの選択」が表示されます。
複数のGoogleアカウントを使い分けている場合は普段ご利用のGoogleアカウントを選択してください。
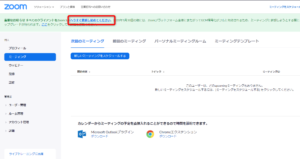
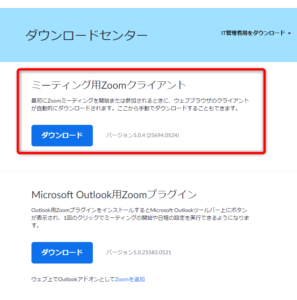
⑥ダウンロードセンターの画面では、ミーティング用ZOOMクライアントの「ダウンロード」をクリックしてください。
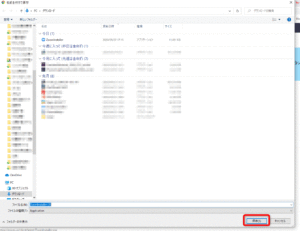
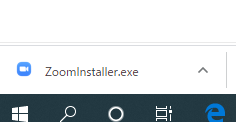
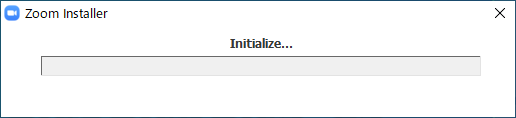
⑨インストーラーが起動するので、100%完了するまで待ちましょう。
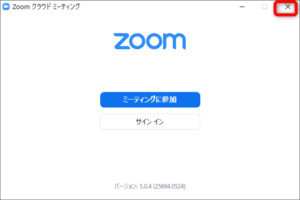
⑩インストールが完了すると、ZOOMアプリが立ち上がります。
こちらの画面は、右上の「×」で閉じて構いません。「ミーティングに参加」をクリックすると、ミーティングIDの入力が求められますがまだレッスンが確定していないのでミーティングIDは発行されていないことが理由です。
この状態で、ZOOMのインストール完了となります。
スマホへZOOMをインストール
スマホへZOOMをインストールする方法はより簡単です。iPhoneをご利用の方も、Androidスマホをお使いの方もアプリをインストールする手順でインストールが可能です。
iPhoneの場合
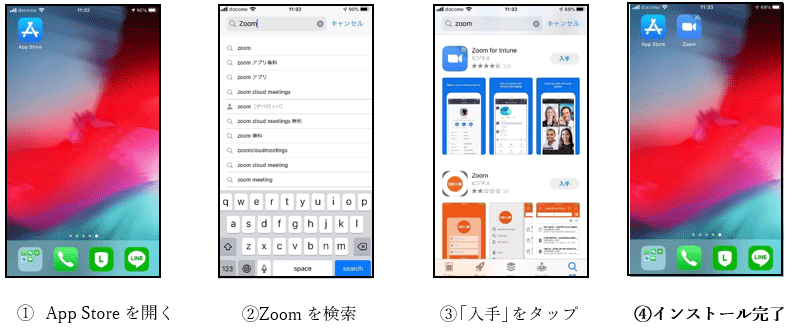
Androidの場合
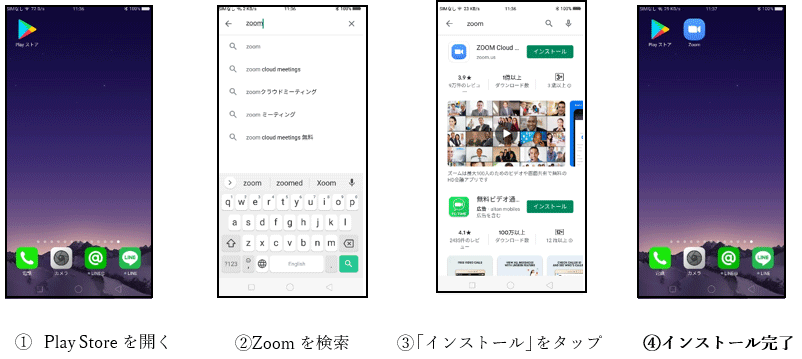
iPadなどのタブレットPCへのインストール方法は、スマホと同じです。
このように、レッスンに使用するパソコンやスマホ、タブレットPCへお忘れなくZOOMを事前にインストールしておいてください。
レッスン画面

いよいよレッスン開始です。挨拶をしてお気に入りの講師と勉強を始めましょう。
レッスン画面下部には、左から「ミュート」「ビデオの停止」「セキュリティ」と便利な機能が搭載されています。それぞれの機能の使い方と注意点について確認しましょう。
パソコンのレッスン画面
ミュート
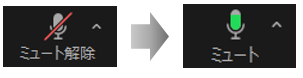
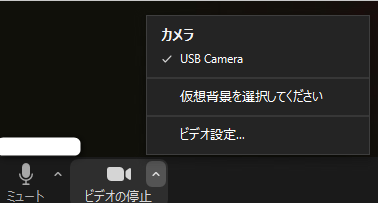
ビデオの停止をクリックすると、WEBカメラが停止します。
講師はあなたの顔を確認することができなくなりますが、もし通信状況が悪くなり音声が途切れる場合は、ビデオの停止をすることで通話がスムーズになります。
チャット
レコーディング
レコーディングをクリックすることで、レッスン中の様子を録画保存することができます。
こちらの機能を利用する際には講師側の許可が必要になりますので、“Can I record this lesson?”「この授業を録画してもよいですか?」と一度講師と確認してみると良いでしょう。
レッスンの終了
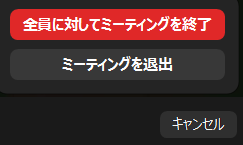
25分間のレッスンが終わり、レッスンを終了する方法をご説明します。
画面内の右下にある「終了」をクリックしてください。
クリックすると右のメニューが表示されますので、「全員に対してミーティングを終了」をクリックしてください。講師は次の生徒をクラスルームへ迎え入れるため、必ず生徒が退室するようにしてください。
スマホのレッスン画面
スマホやタブレットPCからもPC同様に、メールからレッスンルームへ入ることができます。
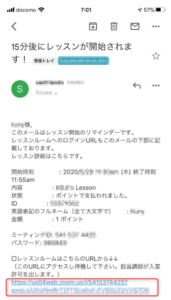 ①15分前に届くメールのリンクをタップ
①15分前に届くメールのリンクをタップ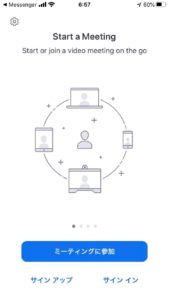 ②ZOOMが起動します
②ZOOMが起動します
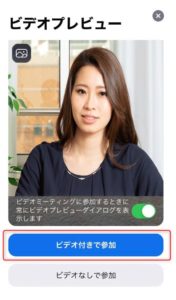 ③ビデオ付きで参加をタップしてください。
③ビデオ付きで参加をタップしてください。
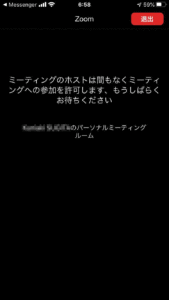 ④待機室へ入り、講師の許可を待ちます。
④待機室へ入り、講師の許可を待ちます。
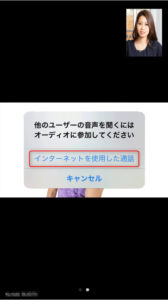 ⑤インターネットを使用した通話をタップ
⑤インターネットを使用した通話をタップ
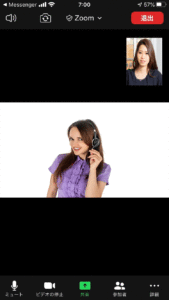 ⑥レッスンがスタート
⑥レッスンがスタート
以上、ZOOMのインストール方法と使い方となります。
ZOOMのご利用にあたり、利用料や初期費用は掛かりませんが、通信費や別途機材をご購入の場合はお客様にご負担いただくことをご了承ください。また、アプリの仕様変更に伴う操作画面のマイナーチェンジが行われる可能性があることをご理解いただきますようお願いいたします。
ZOOMの利用にあたり、ご不明点などはZOOM社公式ページよりご確認いただけます。
こちらの公式サポートページへアクセスしてください。
ZOOM社公式ページ「よくある質問」: